
- #How to reformt a hdd for mac and pc for mac os#
- #How to reformt a hdd for mac and pc mac os#
- #How to reformt a hdd for mac and pc Pc#
#How to reformt a hdd for mac and pc mac os#
NTFS is the default file format for Windows PCs, and much like Apple’s APFS and Mac OS Extended, it’s only compatible with Windows machines. While it’s not as efficient as Apple’s APFS, the universal support makes this the go-to for most external hard drive users.

#How to reformt a hdd for mac and pc Pc#
Like its older sibling, ExFAT is compatible with Mac, PC and Linux, but doesn’t have the same 4GB file limit. ExFATĮxFAT is an upgraded version of FAT32. However, the ageing file system has a big flaw: it’s limited to a maximum of 4GB, and it’s prone to disk errors too. FAT32įAT32 is the go-to for some, offering cross-platform compatibility between Mac, PC and Linux, ideal for those that hop across different platforms on a day-to-day basis.
#How to reformt a hdd for mac and pc for mac os#
You can also opt for Mac OS Extended (Encrypted) to password-protect the data on the drive - a great security feature for those dealing with sensitive data and/or travelling with an external drive. It’ll play nicely with your Mac, but like the above APFS, Mac OS Extended isn’t compatible with Windows or Linux PCs. If you’re running macOS Sierra or an earlier version of macOS/Mac OS X, Mac OS Extended is the default file format. With a focus on speed and reliability, it should come as no surprise that APFS is exclusive to SSDs and flash storage devices - if you’ve got a standard external hard drive, you’ll have to opt for another option. Introduced as a replacement to Mac OS Extended, the new file format offers improved efficiency and reliability, although it comes at a cost: APFS isn’t compatible with pre-High Sierra Macs, and it won’t work with Windows or Linux machines either. APFSĪPFS is Apple’s choice of file format for Macs running macOS High Sierra or later. The file format you select largely depends on what you’ll be doing with the external drive, and which operating systems you use on a daily basis. You see, there’s not one but several different file formats for you to choose from, offering various levels of compatibility between different operating systems. When it comes to reformatting an external hard drive, the biggest decision you’ll have to make is with regards to file format. It’s easy to do on a Mac using Apple’s built-in Disk Utility, and here’s where we show you how. But unlike other electronics on the market, it’s possible to reformat an external drive to work with the operating system(s) of your choice. If the Security Options button is not available, Disk Utility cannot perform a secure erase on the storage device.If you’ve just bought yourself a shiny new external drive and can’t get it to work on your Mac, it’s possible that the drive isn’t compatible with macOS. Secure erase options are available only for some types of storage devices. (Optional) If available, click Security Options, use the slider to choose how many times to write over the erased data, then click OK. If the Scheme pop-up menu isn’t available, make sure you selected the storage device you want to erase-it’s at the top of the hierarchy.Ĭlick the Format pop-up menu, then choose a file system format.
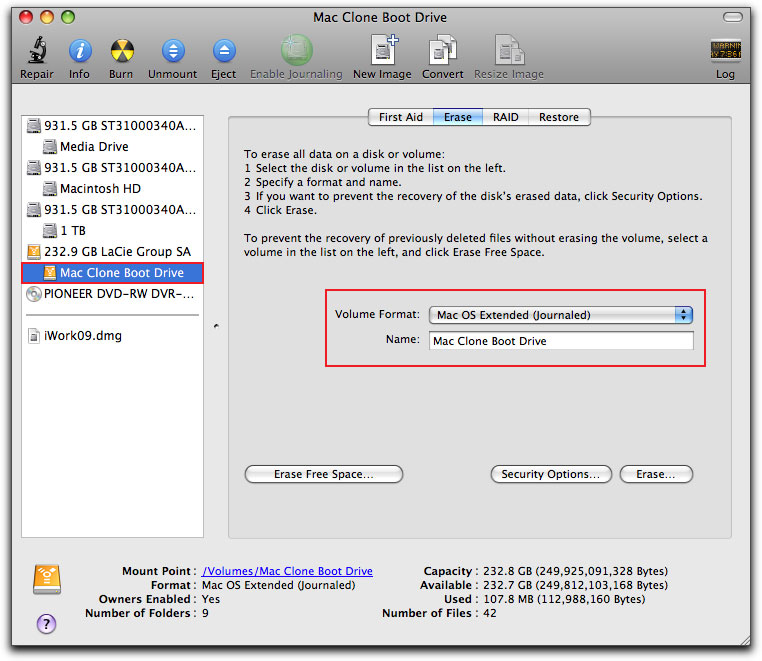
Ĭlick the Scheme pop-up menu, then choose GUID Partition Map. In the sidebar, select the storage device you want to erase, then click the Erase button. If you want to erase any other type of storage device: Double-click Disk Utility in the /Applications/Utilities folder.

Note: If you want to get your Mac ready to trade in, sell, or give away, and your computer is a Mac with Apple silicon or an Intel-based Mac with an Apple T2 Security Chip, use Erase Assistant.


 0 kommentar(er)
0 kommentar(er)
